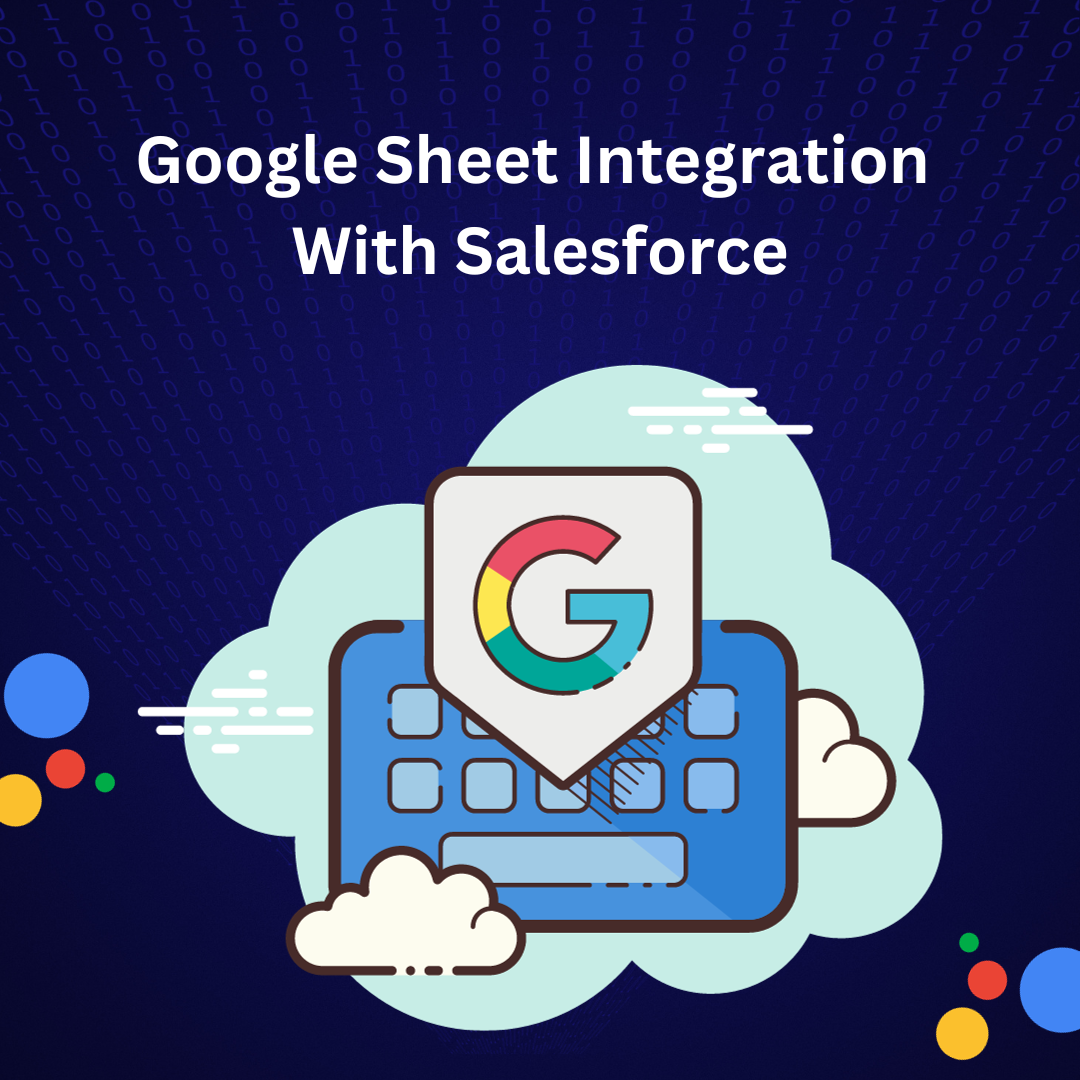Google Sheets, is a cloud-based spreadsheet software that allows users to create and manage spreadsheets online. By integrating Salesforce with Google Sheets, businesses can streamline their data management processes, improve their workflow automation, and enhance their productivity. In this blog, we will explore the Salesforce Connector add-on for Google Sheets and how it can help businesses integrate Salesforce with Google Sheets.
The Salesforce Connector add-on for Google Sheets is a powerful tool that allows you to easily integrate Salesforce with Google Sheets. With this add-on, you can import Salesforce data directly into your Google Sheets, and you can also update and create new Salesforce records from within Google Sheets.
Here are some of the benefits of using the Salesforce Connector add-on:
Easy Data Import: With the Salesforce Connector add-on, you can easily import Salesforce data into your Google Sheets. This makes it easy to analyze and manipulate your Salesforce data in Google Sheets, without having to switch between the two applications.
Real-Time Data Syncing: The Salesforce Connector add-on allows you to sync data between Salesforce and Google Sheets in real-time. This means that any changes made to your Salesforce data will be automatically reflected in your Google Sheets, and vice versa.
Enhanced Data Management: By integrating Salesforce with Google Sheets, you can improve your data management processes. You can use Google Sheets to organize and manipulate your data before syncing it with Salesforce, giving you greater control over your data.
Workflow Automation: The Salesforce Connector add-on allows you to automate workflows and processes between Salesforce and Google Sheets. For example, you can use Google Sheets to automatically create leads or opportunities in Salesforce based on certain criteria.
Here’s how to use the Salesforce Connector add-on for Google Sheets:
Step 1: Open Google Sheets
Open Google Sheets and create a new spreadsheet or open an existing one.
Step 2: Install the Salesforce Connector Add-on
Click on the “Add-ons” tab from the main menu and select “Get add-ons.” Search for the “Salesforce Connector” add-on and install it.
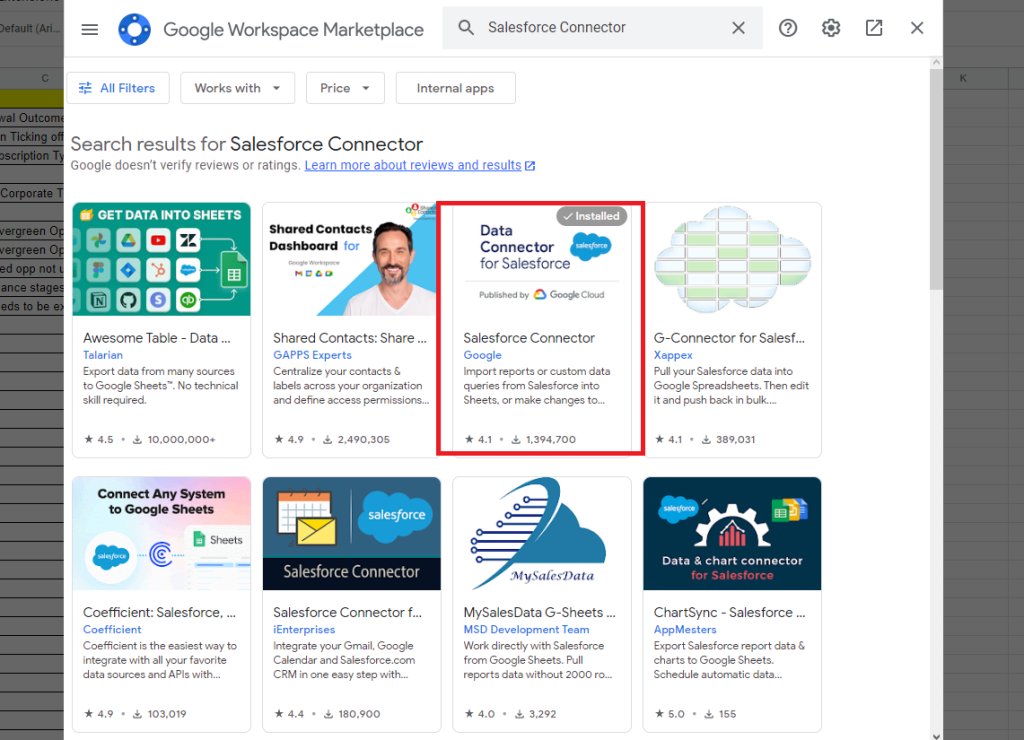
Step 3: Authenticate the Add-on
Once the Salesforce Connector add-on is installed, you will need to authenticate it with your Salesforce account. Follow the on-screen instructions to authenticate the add-on.
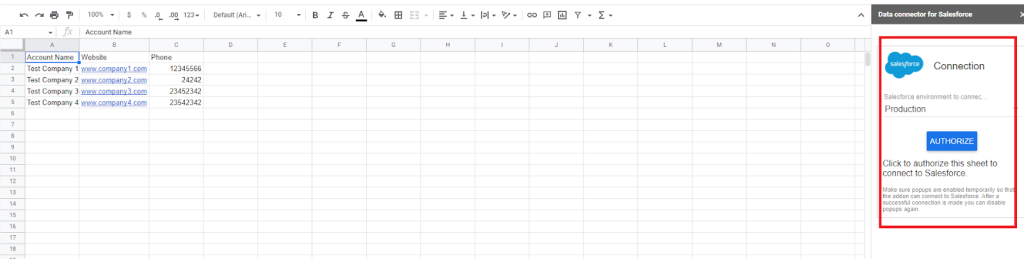
Step 4: Import Salesforce Data
Once the add-on is authenticated, you can import Salesforce data into your Google Sheets by clicking on the “Salesforce Connector”
add-on and selecting “Update.” Choose the data you want to insert and configure the settings for the insert.
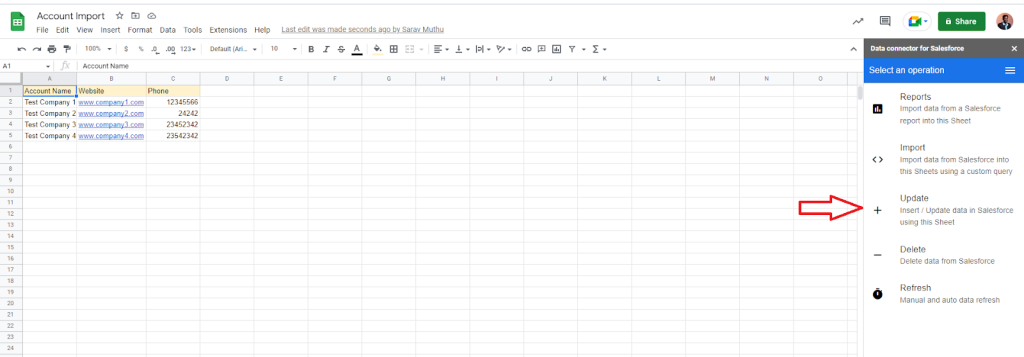
Step 5: Account Insert
Let’s insert the accounts from Google Sheets into Salesforce. So, please select Account as the object and click the Next button.
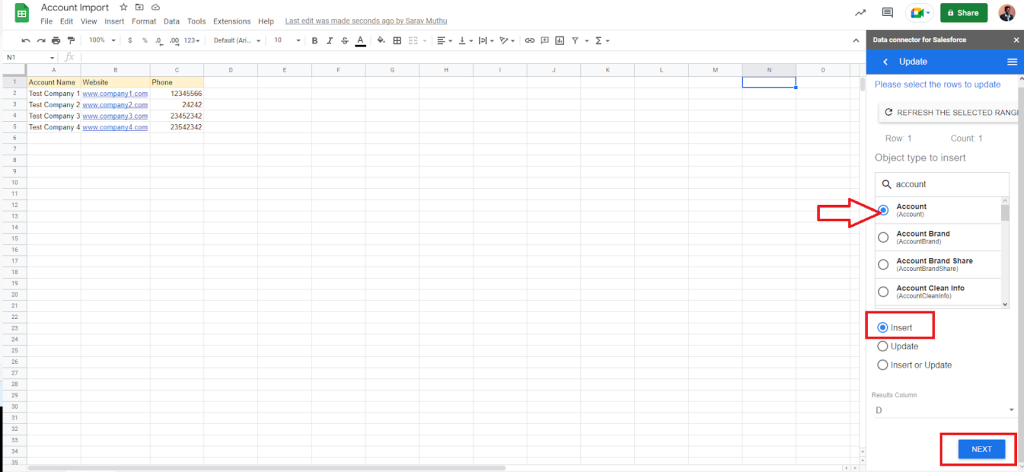
Step 6: Map the fields
The next step is to select the mapping on which fields from the spreadsheet need to be imported into which fields on the account object and click the ‘Execute’ button. Please see the screenshot below,
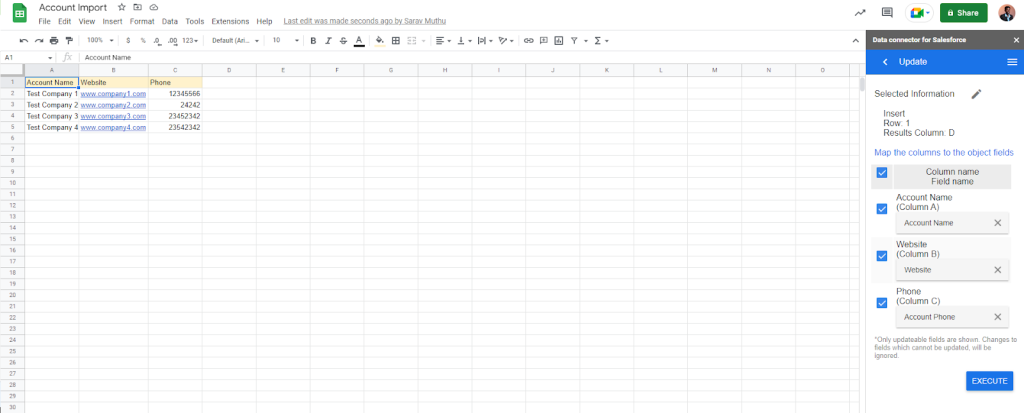
Step 7: Verify the Salesforce result:
The next step is to verify the results in Salesforce by running an account report. Create a report, select the account. Let’s insert the accounts from Google Sheets into Salesforce. So, please select Account as the object and click the Next button.
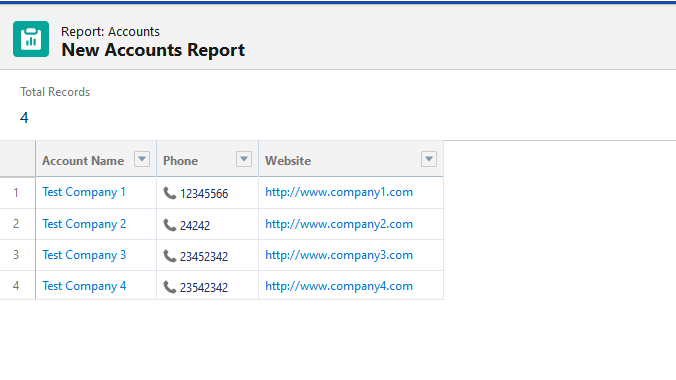
Conclusion
The Salesforce Connector add-on for Google Sheets is a powerful tool that allows businesses to integrate Salesforce with Google Sheets. With easy data import, real-time data syncing, enhanced data management, and workflow automation, businesses can streamline their data management processes and improve their productivity. To get started with the Salesforce Connector add-on, simply install it from the Google Sheets add-on store, authenticate it with your Salesforce account, and start importing and syncing data between Salesforce and Google Sheets.