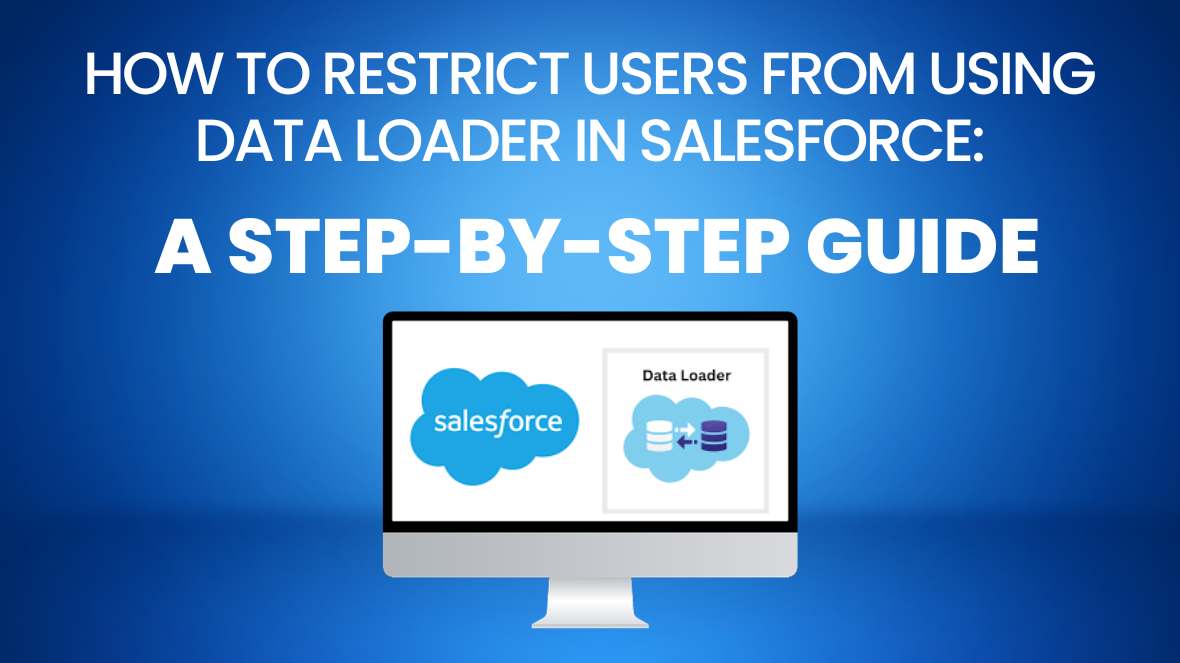Introduction
Salesforce’s Data Loader is a powerful tool that enables users to insert, update, upsert, delete, and export records in Salesforce. While it can significantly streamline data management processes, there are instances where restricting access to Data Loader becomes necessary to maintain data integrity and security within the Salesforce environment. Here’s a comprehensive guide on how to effectively restrict users from using Data Loader in Salesforce:
Step 1: Log in to Salesforce
Access your Salesforce account and navigate to the Setup menu by clicking on the gear icon in the top right corner.
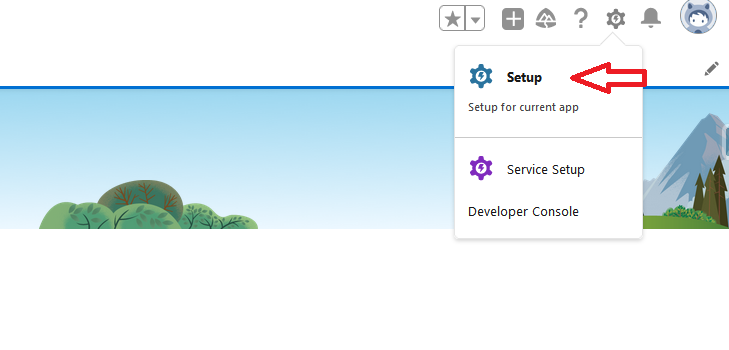
Step 2: Access Connected Apps
In the Setup menu, under the “Apps” and then click on “Manage Connected Apps” to access the list of installed apps in your Salesforce organization. Locate and click on the connected app associated with Data Loader Partner.
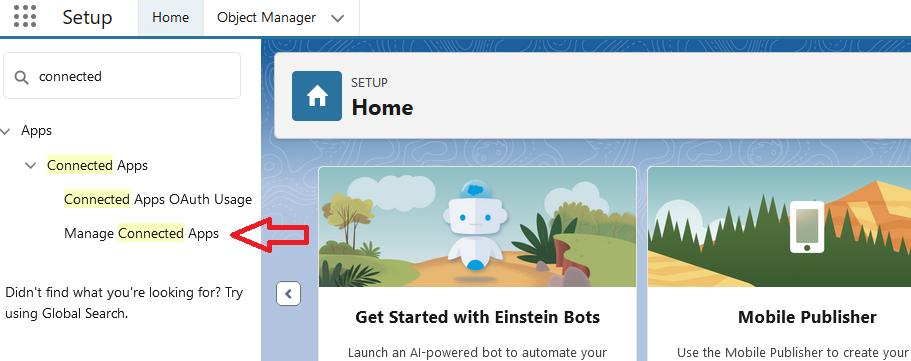
Step 3: Modify Connected App Policies
Within the connected app settings, adjust the policies to restrict access for specific user profiles or permission sets. You can modify the OAuth policies, such as specifying IP ranges or enforcing multi-factor authentication, to control access to the connected app. Click on Edit Policies and select Admin approved users are pre-authorized for Edit Policies.
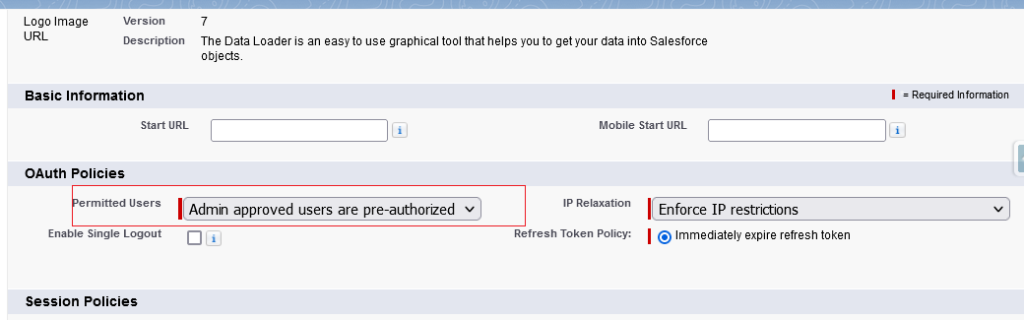
Step 4: Customize User Access
Select the user profiles or permission sets that should have restricted access to the Data Loader connected app. Click on the profile→Assigned Connected Apps and add Data Loader partner to the Enabled Connected Apps.
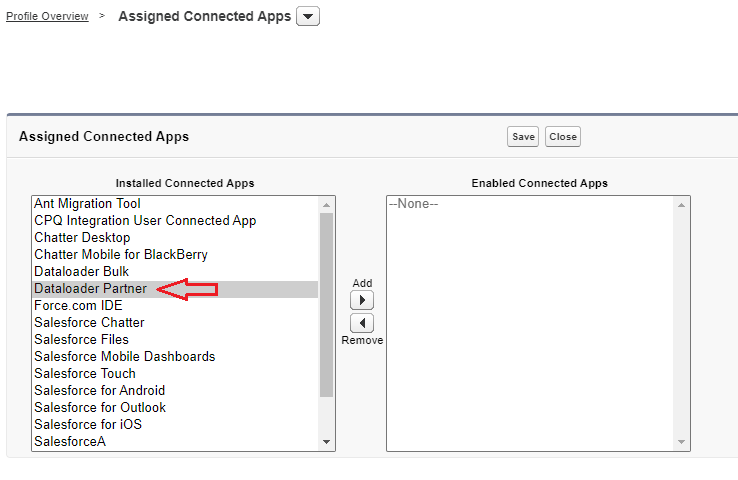
Step 5: Save the Changes
After customizing the connected app policies and user access settings, save the changes to apply the new access restrictions to the Data Loader connected app.
By following these steps, you can effectively control and restrict user access to Data Loader, ensuring data security and compliance within your Salesforce environment.