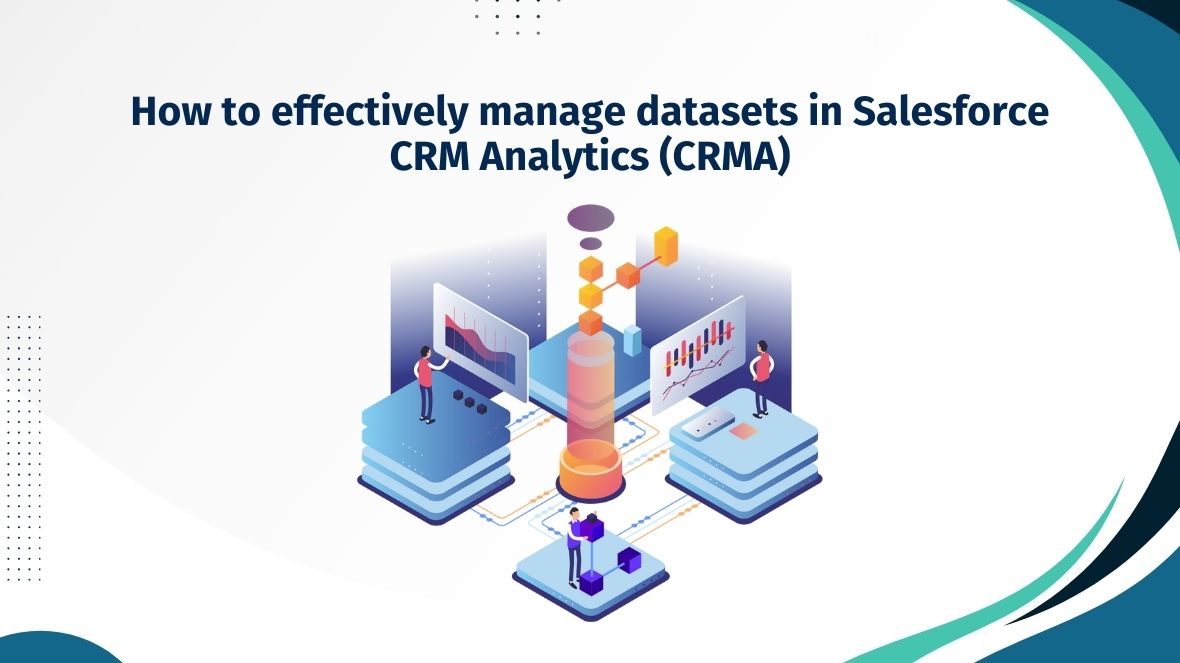Managing datasets effectively in Salesforce CRM Analytics (CRMA), formerly Tableau CRM, ensures your analytics process runs smoothly and provides accurate insights. Datasets are the building blocks of your analytics, and managing them well allows you to organize, maintain, and update your data efficiently. Here’s a step-by-step guide to managing datasets in CRMA:
1. View Existing Datasets
Knowing where and how your datasets are stored and structured is essential before you start managing them.
Steps to view datasets:
- Navigate to Analytics Studio from the App Launcher in Salesforce.
- Go to the Datasets tab to see a list of all available datasets.
- Review each dataset’s Last Modified date, Owner, and Row Count to understand its status.
Remember to use the search bar or filters to find specific datasets quickly.
2. Create a New Dataset
If you need a new dataset, you can create one directly in CRMA by running a Dataflow, a Recipe, or importing data manually.
Steps to create a new dataset:
- From Analytics Studio, go to Data Manager.
- Use Recipes to combine, clean, and transform data from different sources.
- Alternatively, run a Dataflow to load data from Salesforce objects or external sources into a dataset.
- Use the Upload button to import CSV files as new datasets for manual data uploads.
3. Edit Dataset Fields
You may need to add, modify, or remove fields in a dataset to ensure that it provides the necessary insights.
Steps to edit fields:
- Open a dataset from the Datasets tab in Analytics Studio.
- Click Edit to modify the fields.
- Rename fields to make them more intuitive.
- Delete unused fields to streamline the dataset.
- Add computed fields using formulas to enrich your dataset.
- Save your changes and ensure the dataset reflects the modifications.
4. Refresh Datasets
Keeping your datasets updated with the latest data is essential for accurate reporting and insights. You can refresh datasets manually or set up automatic refreshes.
Steps to refresh datasets:
- In Data Manager, go to the Dataflows & Recipes tab.
- Select the Dataflow or Recipe associated with the dataset.
- Schedule the data flow at regular intervals (daily, hourly, etc.) to keep the dataset current.
- For manual refreshes, click the Run Now button next to the Dataflow or Recipe.
Tip: Review your dataset refresh schedules regularly to avoid outdated data affecting your analysis.
5. Dataset Sharing and Permissions
Control who can access and modify your datasets by managing permissions effectively.
Steps to share datasets:
- From the Datasets tab, select the dataset you want to share.
- Click Share and choose the users, groups, or roles you wish to grant access to.
- Set the appropriate permissions: Viewer, Editor, or Manager, based on the level of access needed.
Tip: Review sharing settings regularly to ensure only authorized users have access.
6. Dataset Deletion
Over time, you may accumulate outdated or unused datasets. Deleting unnecessary datasets helps keep your environment organized and reduces storage usage.
Steps to delete a dataset:
- In Analytics Studio, go to the Datasets tab.
- Find the dataset you want to delete.
- Click the More Actions (three dots) after the dataset and select Delete.
- Confirm the deletion to remove the dataset permanently.
- Note: Be cautious when deleting datasets. This action cannot be undone and may affect dashboards or reports that rely on the dataset.
7. Monitor Dataset Usage
Monitoring dataset performance and usage helps you optimize resource allocation and identify issues.
Steps to monitor datasets:
- In Analytics Studio, go to Monitor under Data Manager.
- View the Job History to track Dataflow and Recipe runs that update your datasets.
- Look for any errors or warnings in the logs to identify issues with dataset processing.
- Analyze dataset performance and row counts to determine if optimizations or improvements are necessary.
8. Optimize Dataset Performance
Optimize your datasets for better performance to improve efficiency and speed in your CRMA environment.
Optimization techniques:
- Filter out unnecessary data: Use filters in your Dataflows or Recipes to exclude data that isn’t relevant to your analysis.
- Reduce dataset size: Remove unused fields and aggregate data to create smaller, faster datasets.
- Schedule Dataflow runs during off-peak hours: This can prevent large datasets from slowing down the system during high-usage periods.
9. Backup Datasets
For critical datasets, it’s good practice to maintain backups in case of data loss or corruption.
Steps to back up a dataset:
- Export your dataset as a CSV file by opening the dataset and selecting the Download option.
- Store backups securely in external storage or Salesforce files to safeguard against accidental deletion.
Conclusion
By managing your datasets effectively in CRM Analytics, you ensure your analytics workflows are efficient, accurate, and scalable. From creating and editing datasets to optimizing and monitoring performance, these steps will help you maximize the value of your data. Keep your datasets well-maintained, updated, and secured to ensure consistent insights for your business.