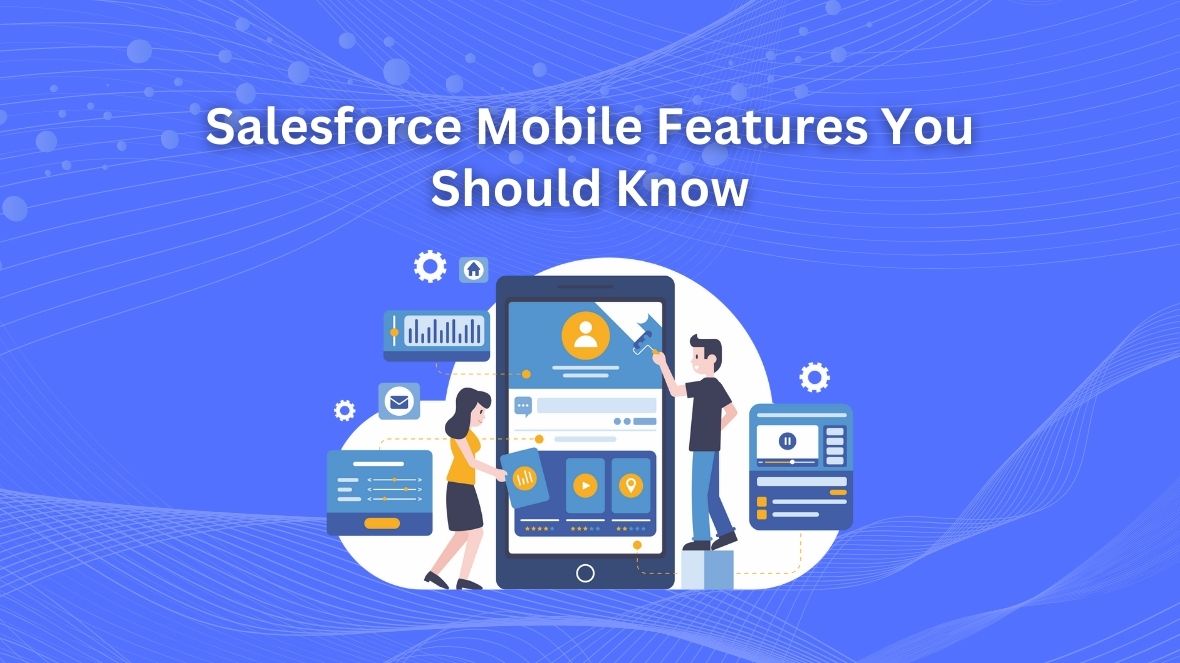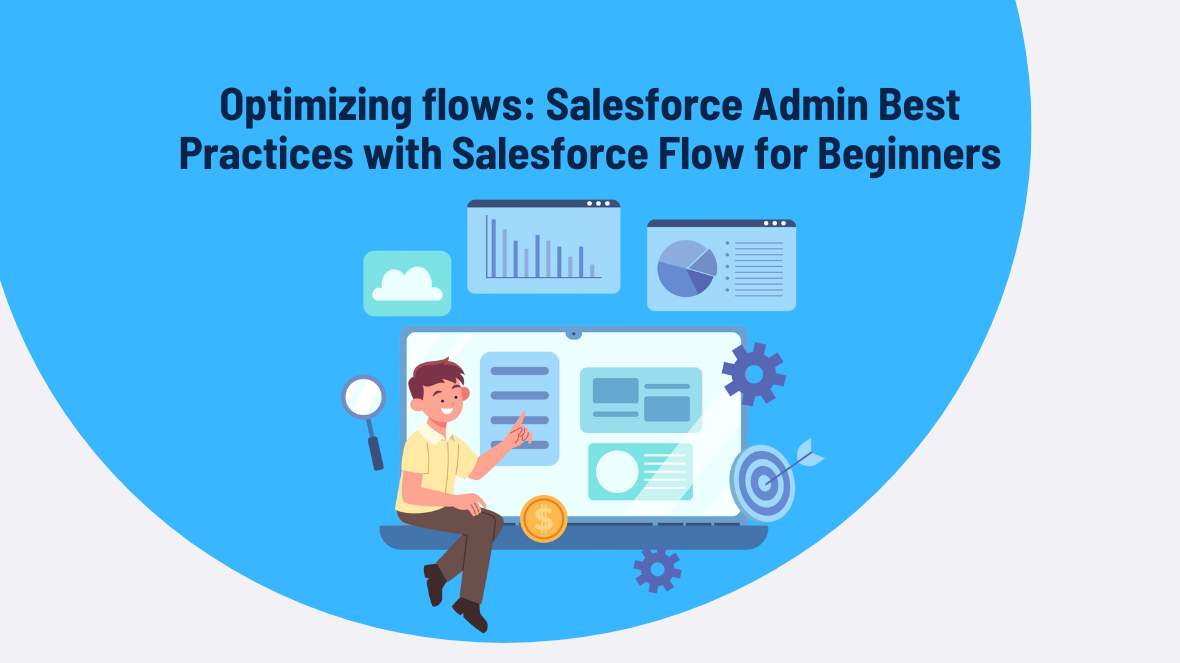Staying connected to your CRM on the go is essential. Salesforce Mobile enables access to crucial data, team collaboration, and quick actions anytime. Whether you’re a sales rep closing deals, a service agent resolving cases, or a manager tracking progress, these features can enhance your productivity.
1. Salesforce Mobile App: Your CRM at Your Fingertips
The Salesforce Mobile App offers an intuitive interface, ensuring seamless access from your smartphone or tablet.
- On-the-Go Access: Update records and engage with your team anytime.
- Offline Mode: Work without internet, with automatic data sync.
- Customizable Home Screen: Pin frequently used records, dashboards, and actions.
Pro Tip: Use Mobile Publisher to create custom-branded apps tailored to business needs.
2. Lightning Experience: Optimized for Mobile
Salesforce Lightning ensures an efficient experience across devices with:
- Adaptive Pages: Mobile-friendly layouts adjust dynamically.
- Quick Actions: Log calls, update records, and create tasks effortlessly.
Pro Tip: Test Lightning pages on different devices for a consistent user experience.
3. Salesforce Mobile SDK: Build Custom Apps
The Salesforce Mobile SDK allows organizations to create tailored apps that integrate seamlessly with Salesforce.
- Flexible Development: Build apps using Swift, Kotlin, or hybrid frameworks.
- Secure Data Management: SmartStore ensures safe offline data storage.
- Pre-Built Components: Accelerate development with ready-to-use features.
Pro Tip: Combine with Salesforce Functions to develop scalable mobile apps.
4. Tableau CRM for Mobile: Data-Driven Decisions
Tableau CRM for Mobile delivers powerful analytics, making real-time insights accessible anywhere.
- Interactive Dashboards: Explore touch-friendly analytics.
- AI-Powered Insights: Einstein AI provides actionable recommendations.
- Offline Access: View dashboards even without internet.
Pro Tip: Use Tableau CRM templates for mobile-optimized dashboards.
5. Mobile Notifications and Alerts: Stay Updated
Stay informed with timely notifications and alerts for leads, tasks, or urgent cases.
- Push Notifications: Receive real-time alerts.
- Custom Alerts: Use Salesforce Flow to set criteria-based notifications.
- Actionable Updates: Respond directly from notifications.
Pro Tip: Automate alerts with Flow Builder to streamline operations.
Bonus: Optimizing Salesforce Mobile
- Train Teams: Ensure users understand mobile features.
- Simplify Pages: Reduce unnecessary fields and focus on key actions.
- Explore AppExchange: Find mobile-ready apps to enhance functionality.
- Monitor Adoption: Track usage via Salesforce Adoption Dashboards.
Conclusion
Salesforce Mobile enhances productivity, collaboration, and customer interactions. By leveraging these features, your team can stay efficient and connected from anywhere. Start exploring today!