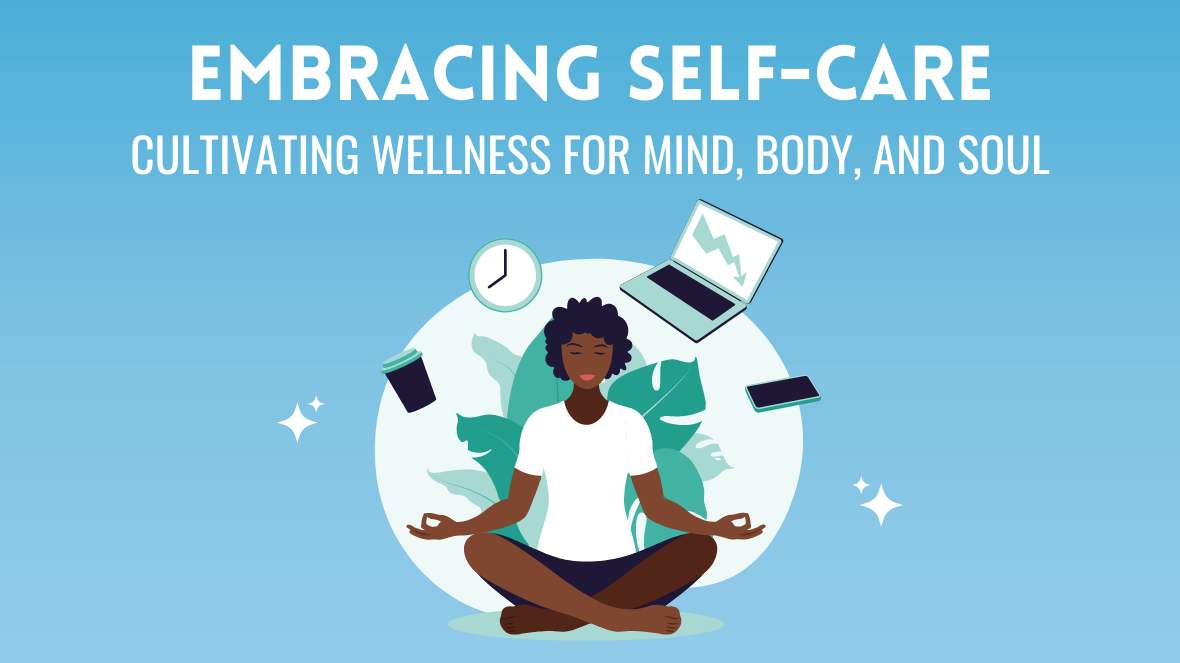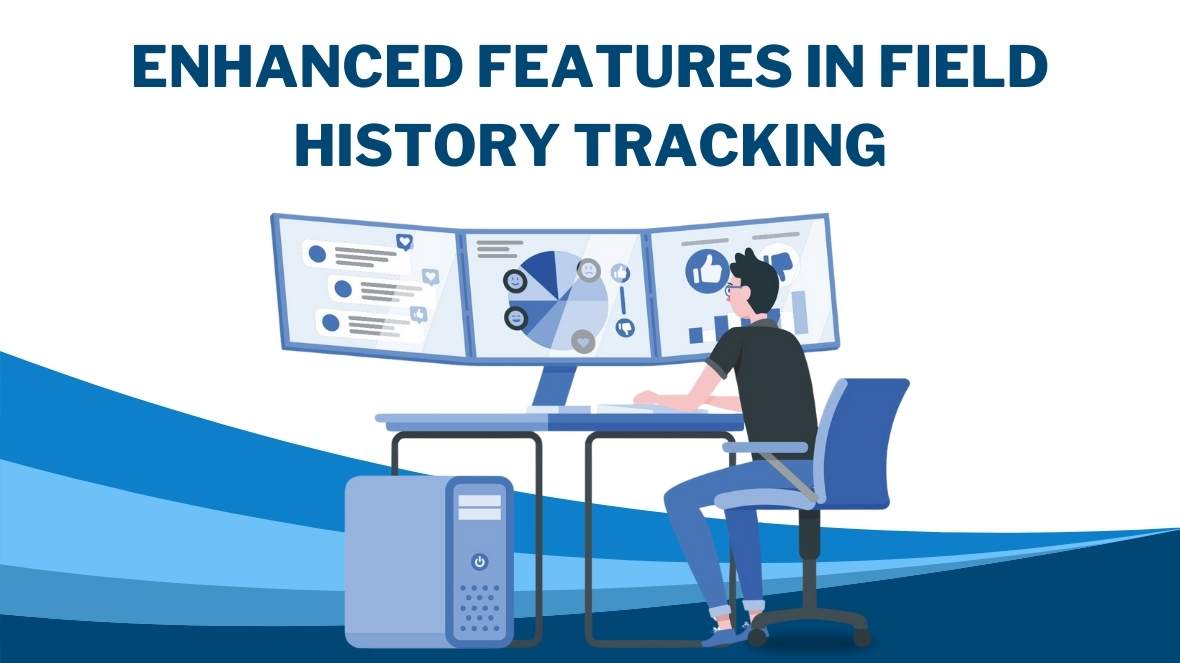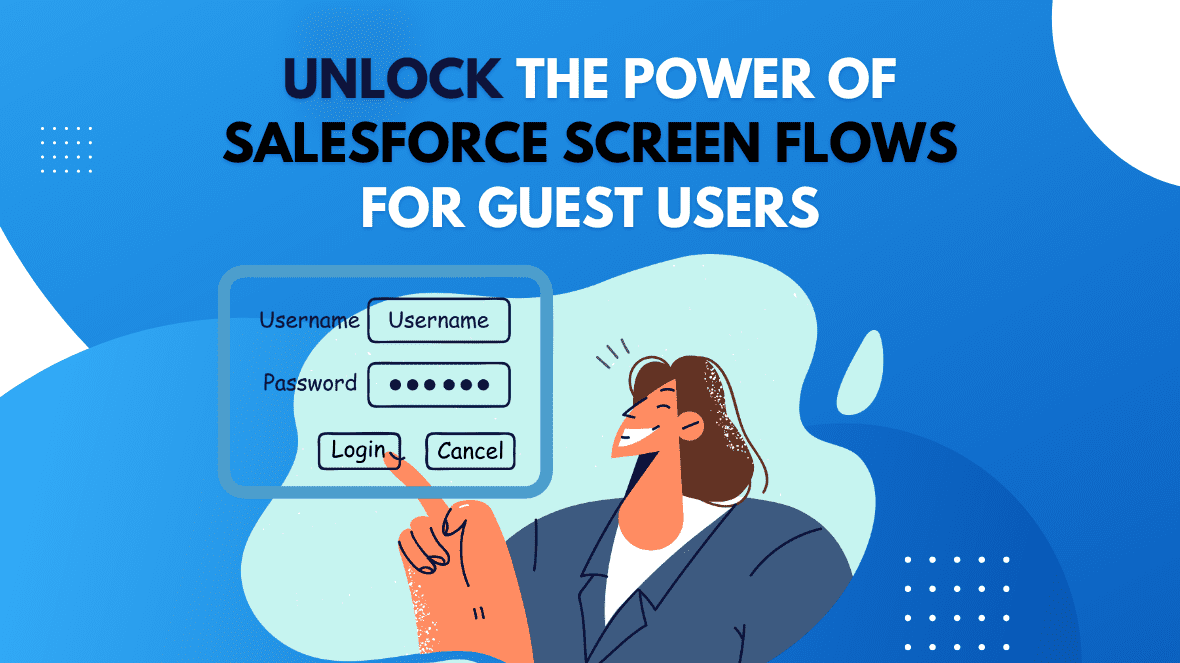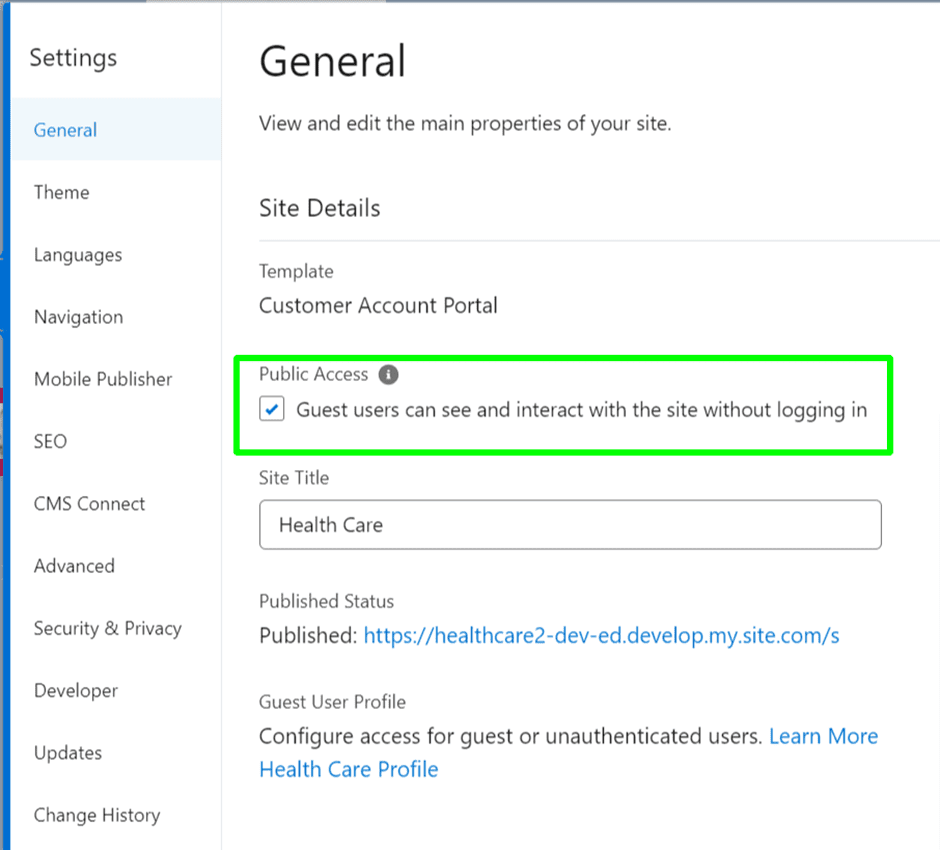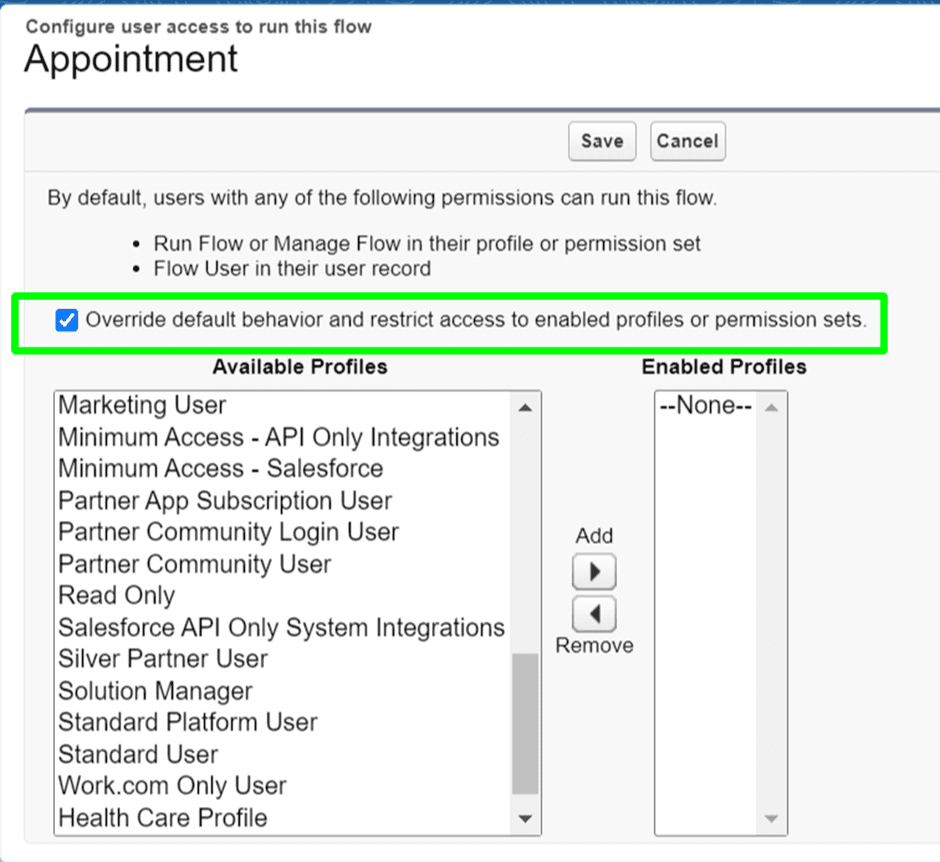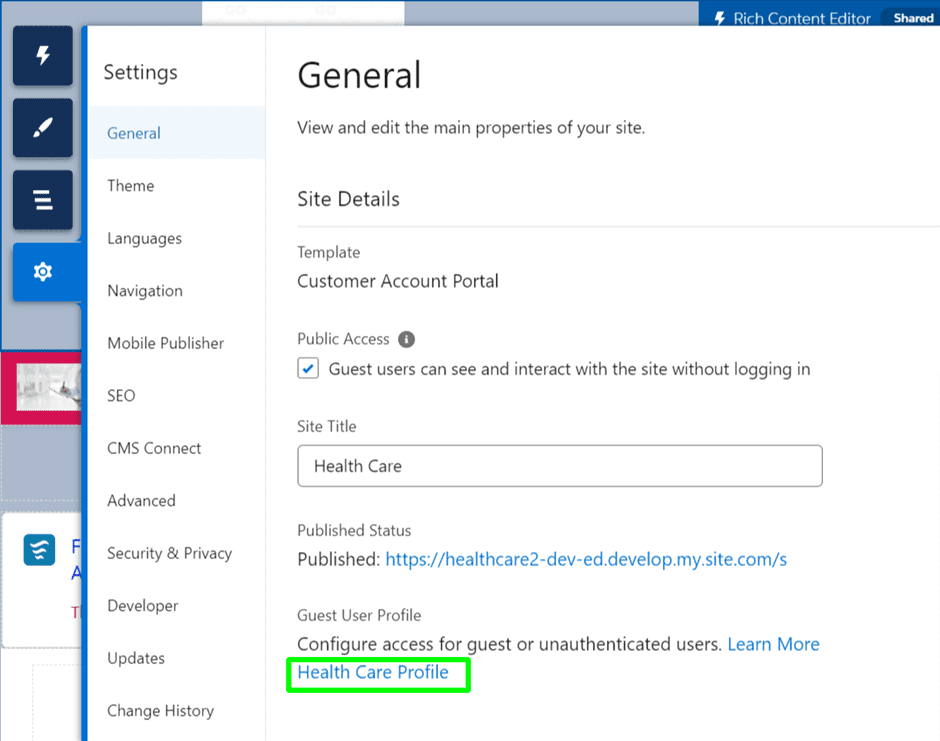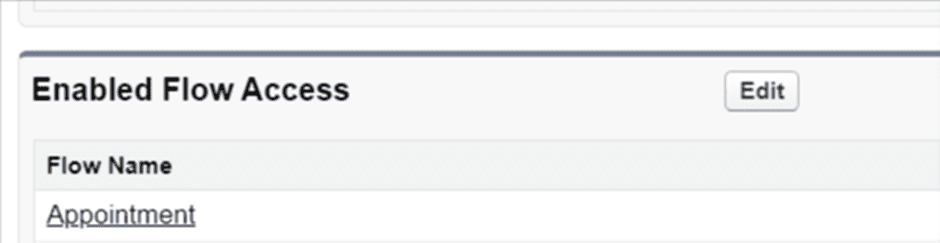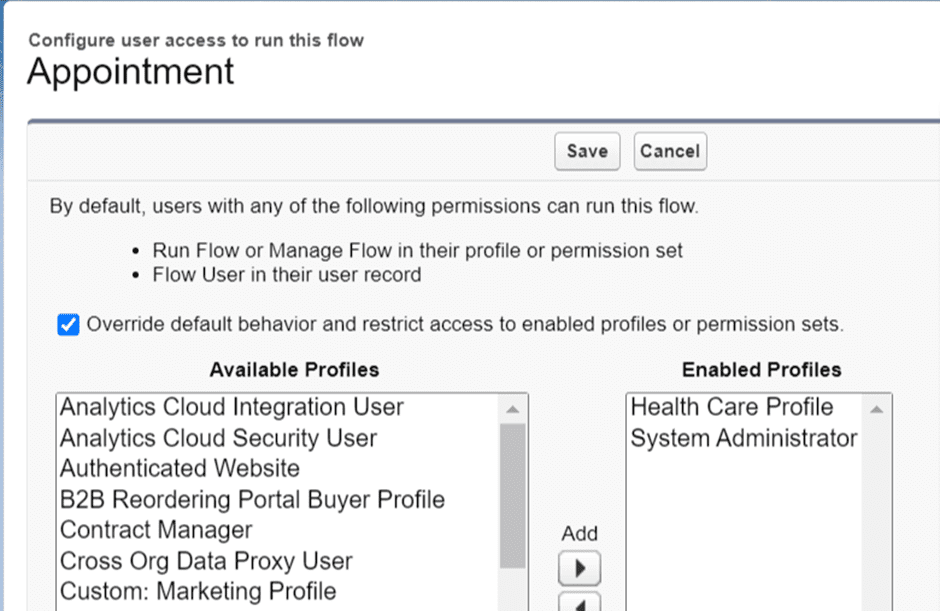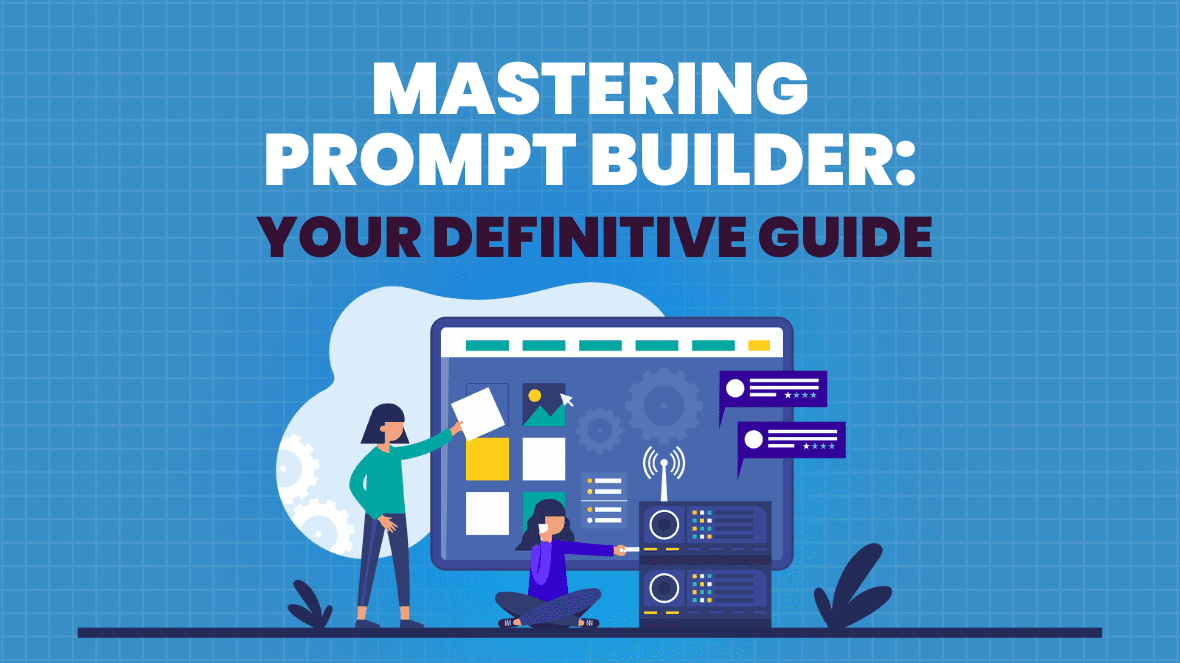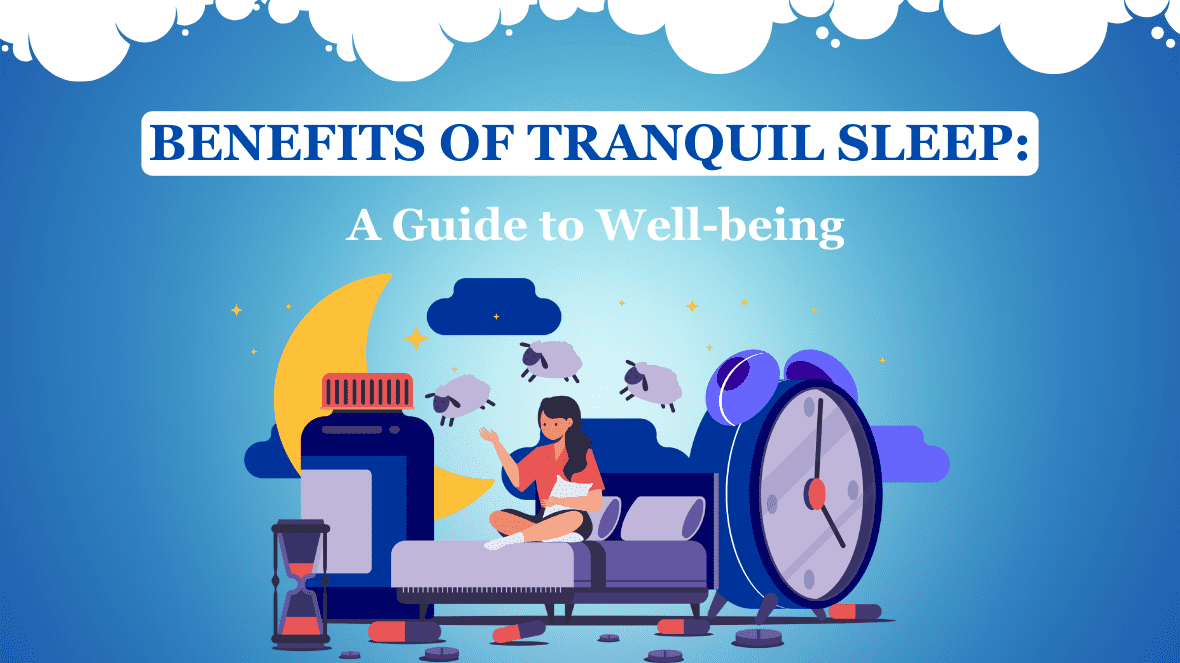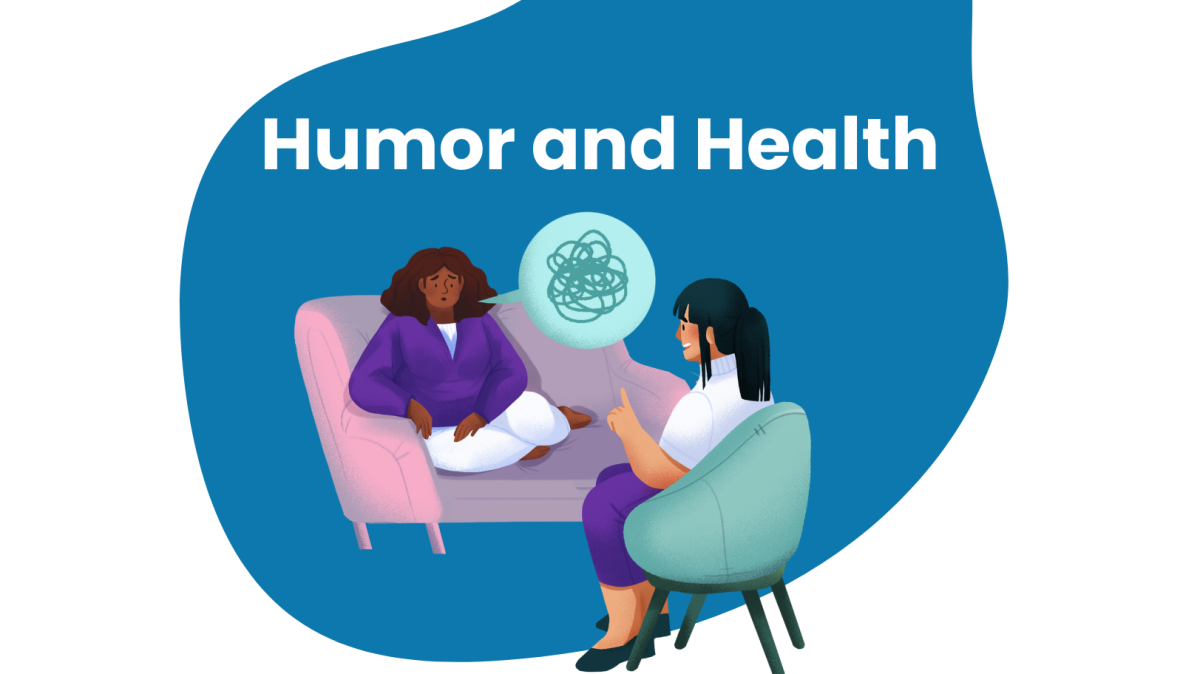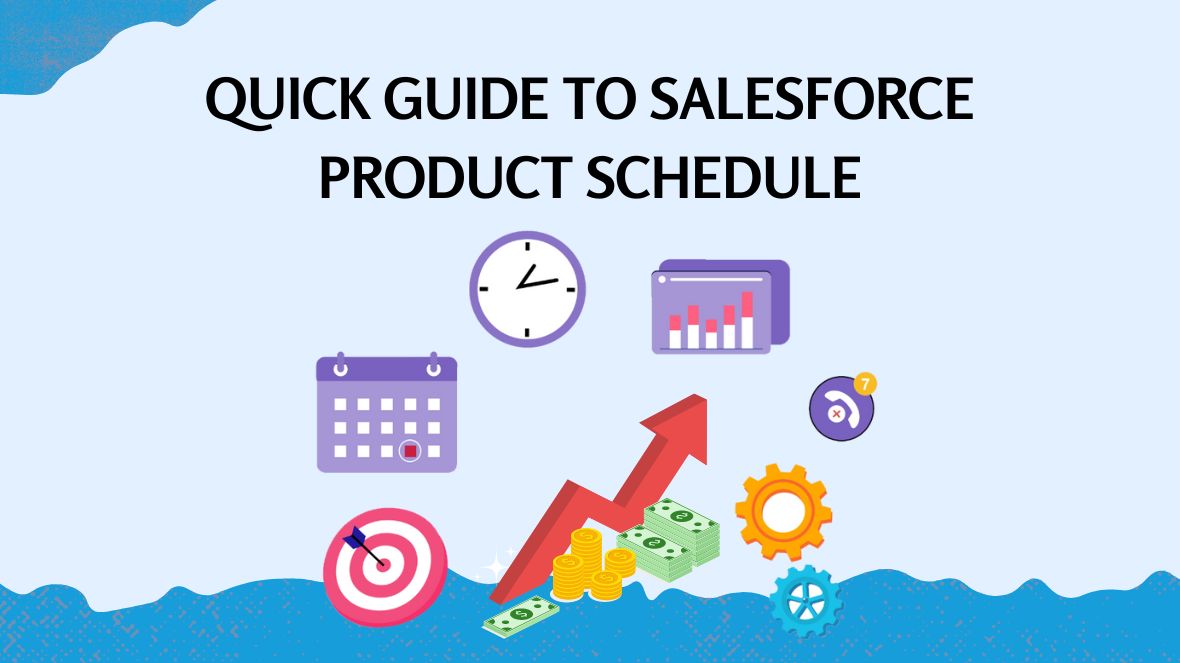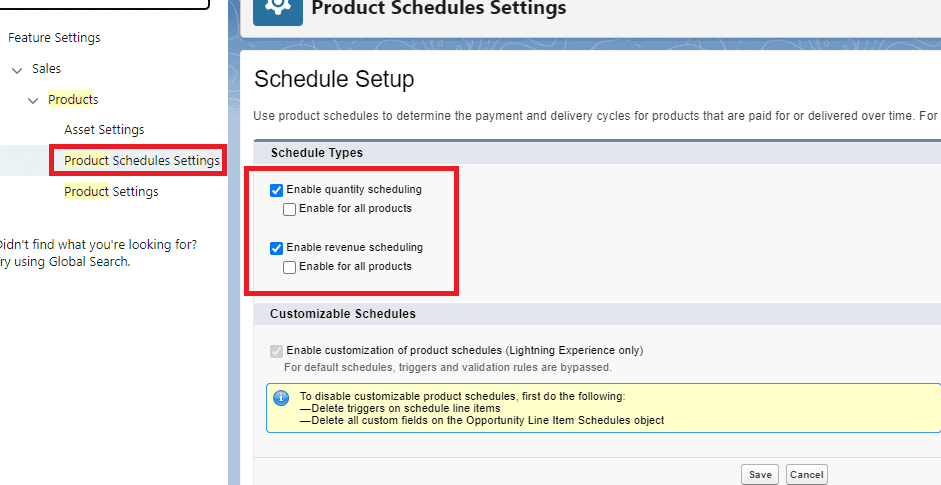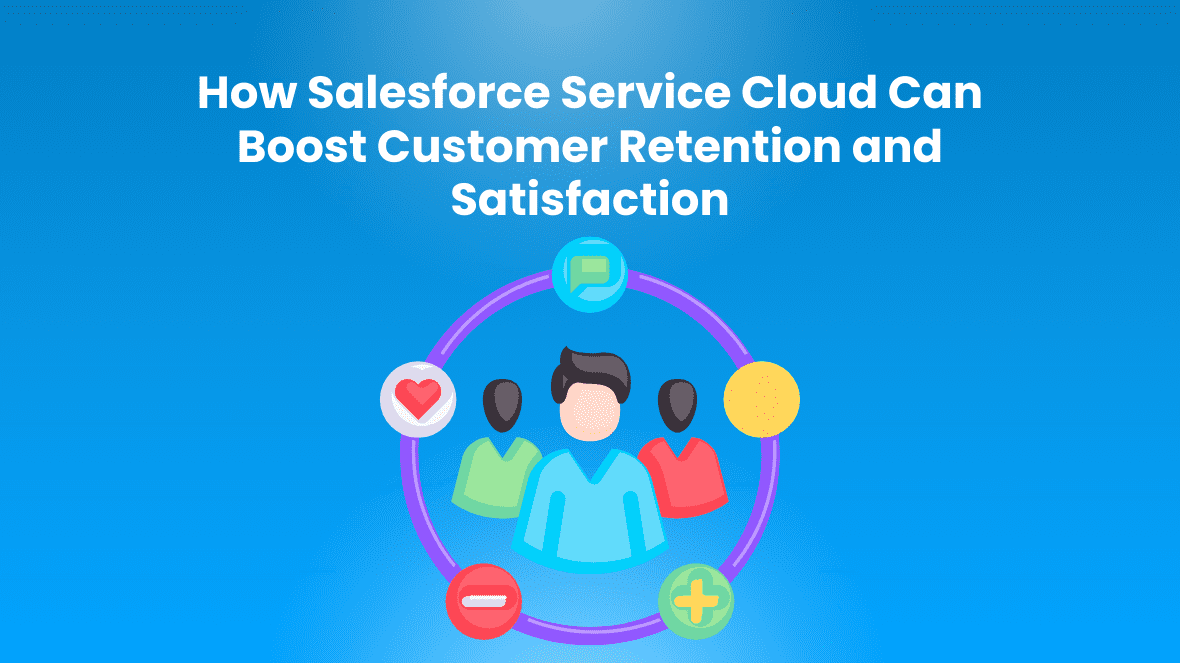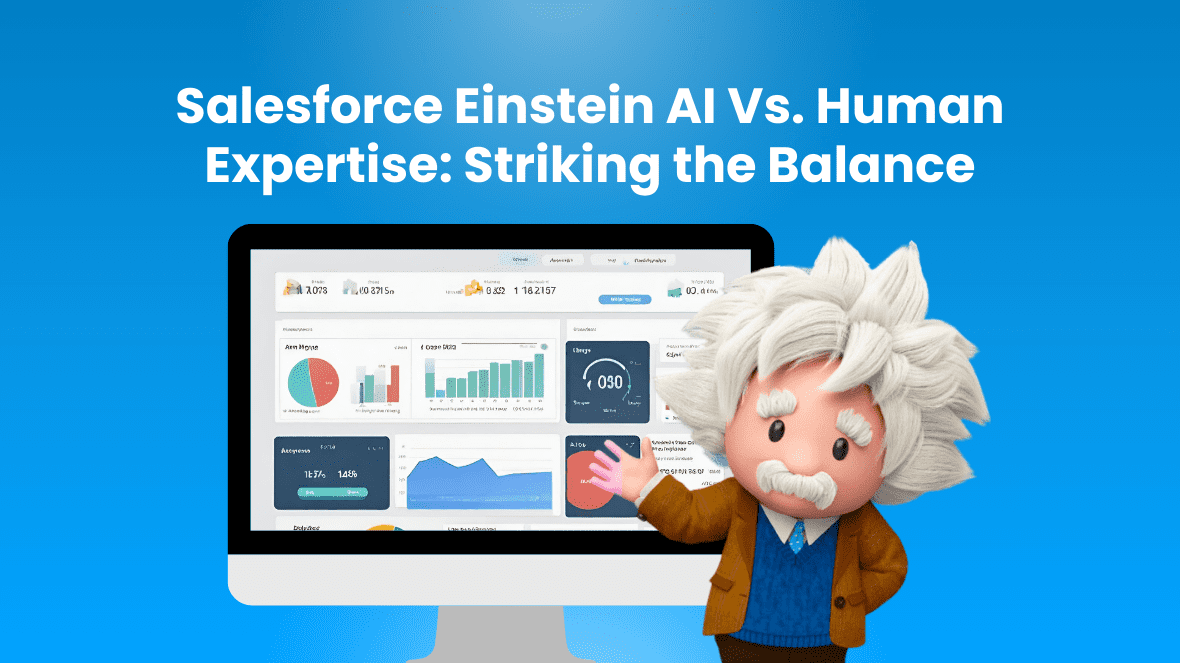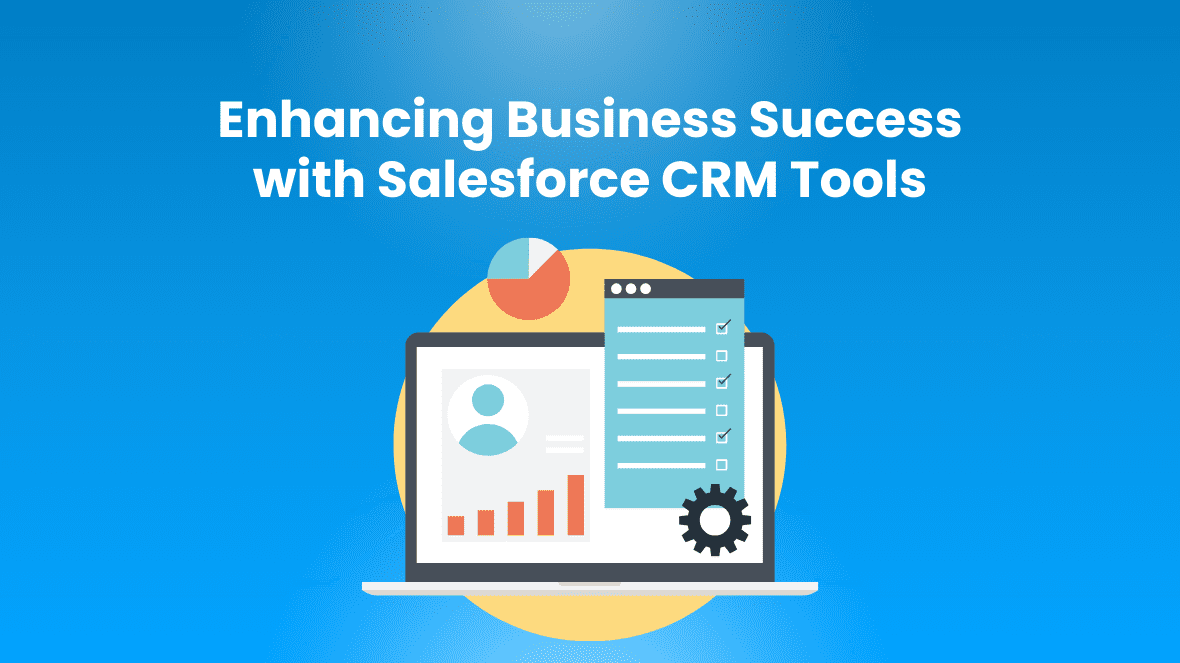In the busy whirlwind of everyday life, it’s common to get swept away by work, family, and duties, sometimes forgetting the crucial need for self-care—the cornerstone of our overall happiness and health. Self-care isn’t just about pampering yourself with occasional treats; it’s about nurturing your mind, body, and soul regularly to maintain balance and resilience in the face of life’s challenges.
Prioritizing Mental Health
The significance of our mental health is often underestimated, despite it being equally vital as our physical well-being. Practicing self-care for your mental well-being can involve various activities such as mindfulness meditation, journaling, or simply taking time to relax and unwind. Engaging in activities that bring you joy and fulfillment, whether it’s reading a book, spending time in nature, or pursuing a hobby, can have a profound impact on your mental outlook and overall happiness.
Caring for Your Body
Taking care of your body is essential for maintaining good health and vitality. This includes eating nutritious foods, getting regular exercise, and prioritizing sleep. Fueling your body with wholesome foods and staying physically active not only improves your physical health but also boosts your mood and energy levels. Likewise, getting enough sleep is crucial for cognitive function, emotional well-being, and immune function. Make it a priority to ensure restful sleep by establishing a consistent bedtime routine and crafting a sleep-conducive environment.
Nurturing Your Soul
Nurturing your soul encompasses connecting with your inner self and discovering meaning and purpose in life. This can be achieved through practices such as meditation, prayer, or spending time in quiet reflection. Cultivating gratitude and practicing forgiveness can also contribute to spiritual well-being and inner peace. Additionally, nurturing your soul may involve fostering meaningful relationships and engaging in acts of kindness and compassion toward yourself and others.
The Benefits of Self-Care
Investing time and effort into self-care yields numerous benefits that extend beyond just feeling good at the moment. Regular self-care practices can reduce stress, anxiety, and burnout while enhancing resilience and emotional regulation. By prioritizing self-care, you’re better equipped to cope with life’s challenges and maintain a sense of balance and fulfilment.
Practical Tips for Self-Care
- Schedule regular self-care time: Treat self-care as a non-negotiable part of your routine by scheduling dedicated time for self-care activities.
- Listen to your body: Pay attention to your body’s signals and honor its needs for rest, nourishment, and relaxation.
- Set boundaries: Develop the ability to decline activities or commitments that deplete your energy or jeopardize your well-being.
- Practice self-compassion: Be gentle with yourself and practice self-compassion, especially during times of difficulty or setbacks.
- Seek support: Feel free to reach out for support from friends, family, or mental health professionals without hesitation when you feel it’s necessary.
In conclusion, self-care is not selfish; it’s a fundamental aspect of maintaining health and well-being. By prioritizing self-care and nurturing your mind, body, and soul, you can cultivate resilience, enhance your quality of life, and thrive in all aspects of life.
Bear in mind that you deserve to prioritize self-care just as diligently as you care for others. Place self-care at the top of your priority list and observe how it positively transforms your life.